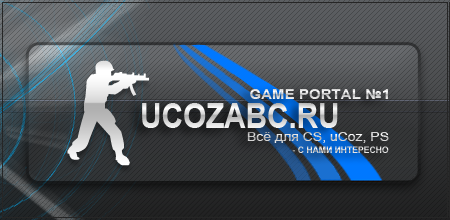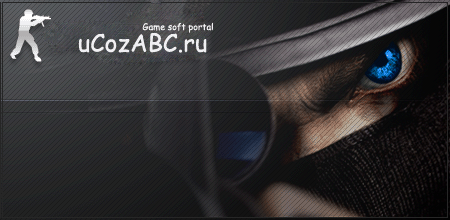В данной статье мы поговорим о том, как правильно настроить Counter-Strike, для того чтобы вы получили максимум довольствия от игры. Начнем с того, что поблагодарим компанию Valve за их трудолюбие и упорство. Именно эта компания создала уникальную игровую идею в виде Steam клиента.
Steam клиент – это отличный вариант для пользователей, которые имеют постоянный выход в Интернет. Хоть клиент и платный (единовременный платеж), но он очень удобен, и предлагает игроку множество различных сервисов. Так, например, однажды заплатив, игрок получает доступ к собственному аккаунту в Steam клиенте. Далее игрок не только может играть, но и скачивать разнообразные обновления и новинки от компании Valve совершенно бесплатно. После инсталляции игры вам будет предложено создать свой собственный аккаунт в Steam клиенте. Для этого вам потребуется ввести свой email, а также уникальный Cd-key который указан на вашей коробке с игрой. Сразу же после инсталляции и запуска Steam клиента, Вам будет предложено скачать и установить одну из поддерживаемых клиентом игру Как установить Counter-Strike через Steam?
Первое что нужно сказать, так это то, что послу установки Steam клиента, его можно запустить из разных мест. Обратите внимание на панель инструментов, что располагается в правом нижнем углу монитора, там вы сожжете увидеть новую иконку. Если кликнуть по иконке Steam клиента правой кнопкой мыши, то раскроется меню, в котором будет предложено запустить Steam (открыть главное окно). Конечно же, можно запустить Steam при помощи пуска. В пуске > все программы, вы обнаружите, что появилась новая вкладка Steam клиента, именно оттуда и можно произвести запуск клиента. Более простой способ запустить Steam клиент, это просто запустить ярлык на рабочем столе, который создается автоматически после установки Steam клиента.
После того как Steam клиент запуститься, Вам будет предложено ввести свой логин и пароль, для того чтобы войти в свой аккаунт и начать игру. Если вы не зарегистрированы в Steam’e, то в этом нет ничего страшного. Чуть ниже форм заполнения логина и пароля, будет пункт меню позволяющий произвести регистрацию. После этого перед вами откроется специальная регистрационная форма, поля которой необходимо заполнить. Обратите внимание на то, что во время запуска Steam клиента компьютер должен иметь установленное Интернет соединение, иначе у вас не будет доступа к регистрационной форме. Если же вам удалось войти в свой аккаунт, то перед вами откроется главное меню Steam клиента. Прежде всего, рассмотрим самые необходимые вкладки клиента, которые располагаются в самом верху программы.
В первую очередь обратим внимание на вкладку My Games. В этой вкладке вам придется устанавливать игру. Перейдя во вкладку, вы увидите список предложенных к установке игр. В эти игры вы сможете играть не только через Интернет, но и в режиме single player (одиночная игра). Из списка игр выберите Counter-Strike и нажмите install, сразу же после этого начнется процесс закачивания игры и инсталляции игры на ваш ПК. В процессе установки вам будут выдаваться различные окна. Просто всегда нажимайте «Next».
Послу установки игры, напротив нее вы увидите индикатор в процентах. Counter-Strike — 100% Ready, это означает, что игра успешно загружена и установлена на ПК, можно начинать игру. Для того чтобы запустить игру, Вам необходимо выбрать строчку с игрой и нажать на кнопку Launch (запустить), которая появиться сразу после выбора игры. И вот вы уже слышите да боли знакомую музыку от компании Valve. Так и не терпится начать игру? Да, но давайте посмотрим глубже!
Сразу после загрузки игры, перед вами появиться игровое меню, которое состоит из двух частей – правого и левого меню. Левое меню содержит следующие опции:
- New Game
- Find Server
- Options
- Quit
Давайте подробно остановимся на каждом из строчек меню.
New Game – эта опция позволяющая перейти к настройке и созданию новой игры. Эту опцию можно использовать как при подключении к Интернету, так и просто, чтобы сразиться с ботами в игре. Создав новую игру, вы автоматически становитесь хостом, т.е. зная ваш IP address, другие игроки смогут к вам подключится для коллективной игры, при этом создатель игры является администратором и может производить игровые манипуляции, например менять карту, блокировать доступ на сервер и.т.д
После создания новой игры по локальной сети, в списках у всех игроков появиться созданная игра. Итак, после нажатия «New Game», перед вами появилось новое окошко. В нем вы можете настроить игру, как вам будет угодно. В окне можно указать карту, на которой начнется игра. Важно сказать о том, что все карты в Counter-Strike делятся на три основных типа:
- de_название карты – карты такого типа предполагают, то, что вам придется устанавливать или же разминировать бомбу, все зависит от стороны, на которой вы будете играть.
- cs_название карты – карты такого типа подразумевают спасение и удержание заложников. На таких картах цель будет зависеть от того, на чьей стороне вы играете.
- aim_название карты – это очень интересные карты, где основной задачей игрока является оттачивание мастерства стрельбы из определенного оружия.
Сразу, после того как вы определились с выбором карты для игры, можно переходить к следующей вкладке в окне настройки новой игры «Game». Вкладка несет в себе большое количество всевозможных настроек определенной игры. Однако, давайте более подробно остановимся на этой вкладке, для того чтобы вы имели представление о том, что каждая из опций представляет и как ею пользоваться.
Hostname — название говорит само за себя, это название вашего сервера (игры).
Max. players — ну собственно, максимальное количество игроков, которые смогут подключиться к серверу.
Server password – опция позволяет создать пароль на вход в игру.
Time per map (minutes) — при помощи этой опции, Вы сможете установить время игры на определенной карте.
Win limits (rounds) — параметр определяет количество побед до завершения игры. Если поставить 0 то вы сможете играть на одной и той же карте до бесконечности, однако при этом Time per map тоже должен быть равен 0.
Round limit (rounds) – определяет количество раундов до перехода на следующую карту.
Time per round (minutes) – параметр определяет время игры одного раунда.
Freeze time (seconds) – определяет время простоя игроков до начала боя. Если этот параметр будет равен нулю, то игра начнется сразу же, а если будет выставлено любое другое числовое значение, то именно столько секунд после загрузки карты и начала раунда отводиться игрокам для закупки оружия, при этом все игроки не могут двигаться. По истечении этого времени, игра начинается.
Buy Time (minutes) – данный параметр определяет, сколько времени дать игрокам для закупки оружия, на респауне (точка рождения). Если поставить параметр 0, то игроки не смогут приобретать оружие по ходу игры!
Starting money – начальный денежный капитал. Выдается в первом раунде. Обычно этот параметр устанавливают на 800$.
Footsteps – если включить эту опцию галочкой, то по ходу игры можно будет слышать передвижения игроков (кроме ходьбы с Shift).
Death camera type – данная опция позволяет установить камеру слежения для мертвых игроков. В данной опции можно отрегулировать вид камеры. Если выбрать Spectate Anyone, тогда мертвый игрок, сможет наблюдать за любым другим еще живым игроком. В случае выбора Spectate Team Only игрок сможет наблюдать только за своей командой. Последний пункт Only first person позволит игроку наблюдать только за одним конкретным игроком от первого лица, до тех пор, пока тот активен (жив).
Disable chase \\ spec cam – этот пункт меню позволяет запретить наблюдение за активными игроками. Однако, нужно сказать что в игре есть небольшой баг связанный с этой опцией. Дело в том, что если оставшиеся игроки используют Flash гранату то «черный экран», у мертвых игроков просто пропадает.
Friendly Fire – данный параметр позволяет включить или отключить «стрельбу по своим».
Т.е. если вы включите опцию, и будете стрелять по своим игрокам, то они будут получать ранения. Если опцию отключить, то можно смело стрелять и игрокам вашей команды ничего не будет.
Kick after (x) hostage kills – данная опция работает только на тех картах, где главной целью, является спасти заложников. Данный параметр позволяет установить границы убийства заложников Counter Terrorist Team. Т.е. если вы сами убиваете своих заложников, то дойдя до границы которые укажите в этой опции, вы можете быть выброшены из сервера.
Allow flashlight – данный параметр позволяет определить возможность использовать фонарик во время игры.
После того как все опции новой игры отредактированы, вы смело можете начинать игру посредством нажатия на кнопку New Game. В течение всей игры вы сможете изменять эти настройки на свой вкус. Для этого вам будет необходимо нажать Esc. А татем уже привычный пункт меню New Game.
Чтож, пожалуй, это все что можно сказать касательно пункта New Game. Переходим к следующему пункту под названием Find Servers. Суть этого пункта заключается в быстром поиске сервера для игры. Зайдя в этот пункт меню, перед вами откроется новое окно, которое будет иметь несколько вкладок. Давайте более подробно рассмотрим их.
Закладка internet gпоказывает список созданных игр. В этой закладке отображаются все созданные игры в Интернет. Перед тем как подключиться к какому-либо серверу, обратите внимание на пинг этого сервера. Пинг определяет быстродействие Интернет соединения. Чем меньше пинг на определенном сервере, тем комфортнее вам будет играть.
Favorites — очень удобная и функциональная закладка. В данную закладку вы можете самостоятельно ввести IP адрес сервера, на котором вам больше всего понравилось играть. Вся прелесть этой закладки в том, что вам больше не придется искать любимый сервер в огромных списках. Достаточно перейти на вкладку Favorites и выбрать любимый сервер. Добавить новый сервер в Favorites можно посредством кнопки Add a Server.
History – малополезная закладка. Изначально она должна была напомнить вам где вы играли последнее время на тот случай если вы забыли внести любимый сервер в список фаворитов. Однако эта вкладка в игре просто не работает.
Spectate – данная закладка, окажется очень полезно для тех кто любит понаблюдать за игрой других игроков. Перейдя в эту закладку, можно обнаружить широкий список всевозможных HLTV, которые сейчас запущены у других игроков и транслируют матчи. Лучше всего заранее узнать IP адрес интересного матча т.к. если искать вручную то это может отнять много времени, учитывая широкий список транслируемых игр.
LAN – закладка покажет все игры, которые созданы по Lan’u т.е. по локальной сети. Через эту вкладку можно поиграть в домашней сети или же, например, в игровом клубе.
Friends – это самая последняя закладка, которая, кстати, появилась в игре относительно недавно. Опять же - отличная работа компании Valve. Данная вкладка позволяет отследить статус своих друзей, которых вы предварительно внесли во Friends-лист. Так можно посмотреть, сколько сейчас друзей в онлайне, и на каких серверах они играют.
Нужно сказать, что новая вкладка очень эффективно работает, что отметило большое количество игроков.
Далее мы переходим в самую глобальную опцию игры Counter-Strike. Options содержит в себе все самые основные игровые настройки. Эти настройки непременно влияют на процесс игры. Итак, жмем на пункт меню Options.
Сразу же после нажатия на пункт. Перед вами откроется новое окно, которое содержит несколько вкладок. Первая вкладка это Multiplayer. В этой вкладке вы сможете настроить, и прописать свой игровой ник. Также будет возможность выбрать Spraypaint image – картинку, которую можно лепить везде, где не попади на карте. Обратите внимание на пункт Advanced. Пункт содержит массу настроек, на которых мы остановимся более подробно.
Time before dead bodies disappear – интересная настройка. Она отвечает за время в течение, которого ваше тело будет лежать в том месте где вас убили.
Multiplayer decal limit – опция отвечает за наглядное отображение пуль, которые вы выпустили в стену.
Max shells - эта опция отвечает за эффект гильз. Визуальный эффект который демонстрирует быстрые выбросы гильз из оружия.
Max smoke puffs – отвечает за прорисовку кусков дыма. Чем значение меньше, тем хуже будет спрайтовая прорисовка и тем комфортабельнее станет игра в плане пинга.
Smoke Gas Grenade sprite quality- очень похожий на предыдущий параметр опция. Также отвечает за прорисовку дыма, но уже от брошенных вами гранат.
Weapon alignment – позволяет настроить игру для левши и правши. Определяет, в какой руке персонаж будет держать оружие.
Buy menu type – опция предлагает два вида интерфейса закупки оружия. В первом случае это новый VGU интерфейс, а во втором старое привычное окно закупки оружия. Если вы играли в более ранние версии Counter-Strike, то наверняка вы оцените второй вариант.
Automatically switch to picked up weapons – опция авто подбора. Активировав эту опцию, вы будете поднимать новое оружие, которое будет вам попадаться на пути, автоматически. Не всегда очень удобно, а иногда вообще не нужно и только мешает. Не советуем включать эту опцию.
Center player name - благодаря этой опции можно контролировать отображение ника игрока, на которого вы наводите прицел. Если параметр этой опции будет установлен как 0, то при наведении на игрока его ник будет отображен в левом нижнем углу, а если к примеру параметр задать как 1, то ник уже будет отображаться в центре. Собственно тут кому и как удобно.
Auto help – поможет игроку подсказками по ходу игры. Рекомендуется для новичков.
Automatically take end-game screenshot – опция отвечает за автоматическое создание скриншота по окончании каждой игры. Игра будет считаться оконченной, если будет осуществлен переход на новую карту.
Observer crosshair – данная опция позволяет войти в игру как обсервер с привычным прицелом игрока.
Radar type – данная опция будет отвечать за настройки радара. При выборе solid радар будет отображаться без прозрачности, однако если это вам мешает, то можно установить параметр transparent, тогда радар будет прозрачен и еле заметен.
Как только вы закончите с этими настройками, то можно сразу же переходить к главным игровым моментам. Для этого вернемся в пункт Options и постараемся настроить управление клавиатуры и мыши на вкладке keyboard. В данном меню можно настроить параметры клавиатуры и мыши. Отрегулировать назначение горячих клавишь а также скорость прокрутки мыши.
Советуем сразу же после установок всех настроек, записать все в конфиг-файл. Для того чтобы это сделать, вам необходимо открыть консоль (при помощи кнопки Ё или ~), затем прописать команду writecfg ну и собственно указать название конфига. Как вариант можно использовать предустановку Use default (по умолчанию) и тогда все настройки игры выстроятся по одному образу. Для чего это нужно? Во-первых, привыкнув к такому расположению игровых кнопок, вы всегда сможете нажать Use default в любом месте (компьютерный клуб или, играя у друзей) и начать игру с привычными настройками.
Чтож, давайте рассмотрим закладку Mouse и попытаемся настроить нашу мышь на более комфортабельную игру.
Reverse Mouse – эта опция очень не обыкновенна по своей сущности. Дело в том что мышь при активации этого параметра будет вести себя крайне странно «все наоборот».
Только вы направите курсор верх, и он опуститься вниз и наоборот, опустите курсор вниз и он подымится вверх. Конечно, многим может показаться, что эта настройка совершенно не нужна, однако поверьте, таких игроков достаточно много, поэтому-то компания valve и решила реализовать реверс мыши. Если вы никогда не играли с этой настройкой, то лучше ее не активировать.
Mouse look – эта опция должна быть обязательно включена. Она позволит вам вращаться вокруг себя при помощи мыши. На клавиатуре это тоже возможно, но это гораздо медленнее, да и не так удобно как мышью.
Mouse filter – опция отвечает за чувствительность мыши. Тут все зависит от привычки. Если вам привычно играть с этой опцией, то оставьте а если нет, то и не нужна она вам. Очень не удобно будет играть с этой опцией, если вы часто меняете игровую мышь.
Как правило, остальные опции настройки, предназначены для джостиков. Интересно, кто-нибудь играет джостиком в Counter-Strike? Вы видели? Тогда срочно присылайте нам фотки, очень интересное зрелище. Пожалуй, последним пунктом в настройках мыши является значение mouse sensitivity. Перемещая, ползунок, вы тем самым можете регулировать степень скорости перемещения прицела в игре. Чем меньше этот параметр, тем медленнее будет происходить перемещение прицела. Сегодня многие профессиональные игроки, устанавливают этот параметр достаточно высоко. Давайте вспомним хотя бы команду Virtus.pro . Игрок этой команды Hooch устанавливает параметр sensitivity на 3.4 а, например Begrip Gaming, Xenitron – капитан команды итого больше до 4.
Далее в закладке Options можно увидеть такие вкладки как Audio, Video и Voice. Эти вкладки предназначены для настройки качества звука и видео, а также помогут настроить микрофон. На вкладке Audio ничего сверхъестественного нет. Обычные стандартные настройки громкости звука. Вкладка Video несколько интереснее, тут можно определить разрешающую способность монитора, а также подкорректировать контраст, яркость и гамму. На вкладе Voice можно настроить микрофон. Очень удобно иметь в Counter-Strike микрофон т.к. вы сможете общаться с игроками по ходу игры, не отвлекаясь на писанину в чате. Писать в чат крайне не удобно, и иногда это может привести к ошибке а, как известно цена ошибки в Counter-Strike равна фрагу.
К сожалению, в одной статье сложно описать все преимущества и команды консоли. Таких команд огромное множество. Если правильно пользоваться консольными командами, то можно достичь совершенства в игре. Однако давайте рассмотрим основные команды консоли, которые непременно должен знать каждый игрок в Counter-Strike.
Rates – данная команда отвечает за пинг на определенном сервере. Не советуем устанавливать его значение больше или меньше 25. Помните, с такими настройками трафик будет уходить достаточно быстро. Примерно 30 мб в час. Если для вас это лишком много то параметр можно увеличить, тем самым снизить затраты на трафик.
ex_interp 0.01 – очень интересная команда. Она позволит вам четче определять своего противника. Зачастую противник может прятаться за ящиками, бочками и другими преградами. Эта опция указывает на присутствие врага определенными графическими знаками на карте. Нужно сказать, что сегодня при проведении турниров, этот параметр четко прописан с определенными настройками. Т.к. эта команда может повлиять на исход битвы, сегодня многие серверы применяют так называемые WWCL-конфиги, которые автоматически определяют заданный параметр для этой команды, и если он не таков как необходимо, то сервер автоматически выставляет необходимый параметр для игрока. Если, к примеру, на сервере где вы играете, нет WWCL-конфигов то игроки с разными значениями этого параметра могут неадекватно отображаться на мониторах друг у друга. Присутствует эффект «дерганья».
cl_updaterate – данная команда позволяет определить частоту обмена пакетами между ПК и сервером. Рекомендуемое значение этой команды – 101.
cl_cmdrate – данная команда контролирует скорость отправки команд на сервер. Это очень важная команда, и мы советуем устанавливать параметр 101 для нее.
m_pitch – команда позволяет корректно настроить скорость передвижения мыши по горизонтали
m_yaw – команда аналогичная предыдущей, только теперь она регулирует скорость передвижения мыши по вертикали.