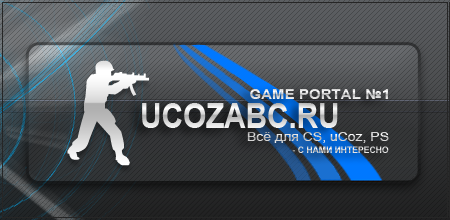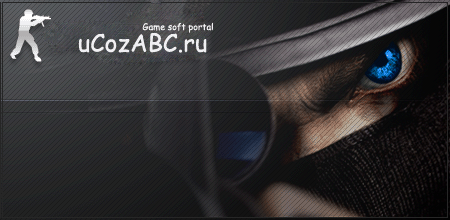| Noctis | Дата: Вторник, 22.06.2010, 13:55 | Сообщение # 1 |
|
|
ICQ: 576641909 576641909
Сообщений: 297
[ ]
Нет на месте
| | 1. Для начала вам нужно найти картинки, с которыми вы будете работать. Мне повезло найти две великолепные фотографии:эту.
Не забудьте проверить, нет ли ограничений на использование
выбранной вами картинки. У картинки девочки, которую я выбрал, их
довольно много: не может быть использована за пределами deviantart без
разрешения, не может быть кадрирована, и так как на фото ребенок, я
посчитал нужным спросить разрешения, хоть фото и бесплатно для
использования.
Я открыл обе картинки в фотошопе, повернул, обрезал и отразил фото
облаков и поместил на подходящее место поверх фото девочкой.

Затем я поставил непрозрачность слоя с девочкой на 100% и спрятал его, он понадобится нам позже.
2. Я очень организованный человек, особенно когда дело касается
работы в фотошопе, так что я очень люблю группировать слои. Так что
первое, что мы сделаем - сгруппируем слои для того, чтобы упорядочить
нашу работу.

Нижняя группа - та, в которой мы будем делать изменения в облаках.
В верхней группе находится фото с девочкой, которое я обесцветил,
размыл и поставил режим смешивания на "Screen". С помощью этого
наиболее светлые части на фото с девочкой будут "просвечивать". Также я
добавил маску слоя.

Сейчас нам не нужно лучшего результата, если что, мы подредактируем маску позже.
3. Пришло время придать форму облакам. Это самый важный этап. К
счастью, у нас есть фильтр liquify. Научившись пользоваться этим
фильтром, откроются многие двери. Сейчас я использую liquify почти во
всем, что я делаю. Я скопировал оригинальный слой с облаками и открыл
филтр liquify.

Для придания формы я использовал forward warp tool (1). Важный
момент имеют настройки (2). Меняйте их и узнавайте, что они делают!
Перед открытием liquify я вернул верхний слой с девочкой и пометил With
backdrop (3). На картинке вы не видите девочку, потому что параметр
opacity стоит на 0. Меняя этот параметр, вы сможете видеть фото с
девочкой, что поможет вам с формированием облаков.
Когда я стал доволен результатом, я нажал OK и немного смазал
переходы маской слоя. Кусочек верхней картинки - нижний левый угол
платья. Я нажал ctrl+shift+e чтобы соединить видимые слои (нужно
соединить слои, находящиеся в одной группе - прим. переводчика). Я
продолжал работать так (то есть автор копирует оригинальный слой с
облаками и формирует из него какую-либо делать, скрывая затем ненужное
маской - прим. переводчика) , слой за слоем, пока не добился нужного
результата. Я заполнил голубым цветом места, где не хотел видеть
облака.
Как вы заметила, тут нет головы и некоторые части не выглядят
хорошо. Это из-за того, что во время работы я посматривал на слой с
девочкой, стоящий в режиме Screen, в следующем пункте вы прочитаете об
этом.
4. Да. Режим Screen показывает только самые яркие части
изображения. Так как облаками светлые сами по себе, слой в режиме
Screen хорошо с ними смешивается. В течении всего процесса, описанного
в предыдущем пункте, я посматривал на слой в режиме screen, при этом
убирал ненужные части аз маской слоя. Вот что вышло:

Некоторые части девочки был темнее, чем другие, так что я разделил
слой в режиме screen на три: для платья, торса и головы. На всех трех
была разная яркость и контраст для наилучшего баланса белого.
5. Это основная техника для создания таких картин. После того, как
я, решив, что закончил работу, отошел от компьютера на час, я понял,
что можно сделать облака вокруг девочки более эффектными. Использую
такую же технику, как для создания девочки - фильтр liquify и
клонирование - я сделал облака, более подходящие под картину.

Но я все равно не был доволен. Картина была скучной. В конце я
использовал smudge tool и белую кисть для того, чтобы нарисовать
облака. Облака получились слишком белыми, так что я создал слой поверх
слоя с облаками и залил его голубым цветом, взятым с картинки же. Затем
я нажал ctrl+alt+g для создания маски обрезания (также можно
попробовать разные режимы наложения слоя и разную непрозрачность -
прим. переводчика). Также я сделал некоторые изменения в screen-слое,
содержащем голову девочки. Конкретней - я изменил волосы с помощью
smudge tool. Тад-да, мы закончили!

[Table] [/Table] [/Table]
[kactet]Скачать бесплатно игры http://www.gamecity.pp.ru[/kactet]
|
| |
| |